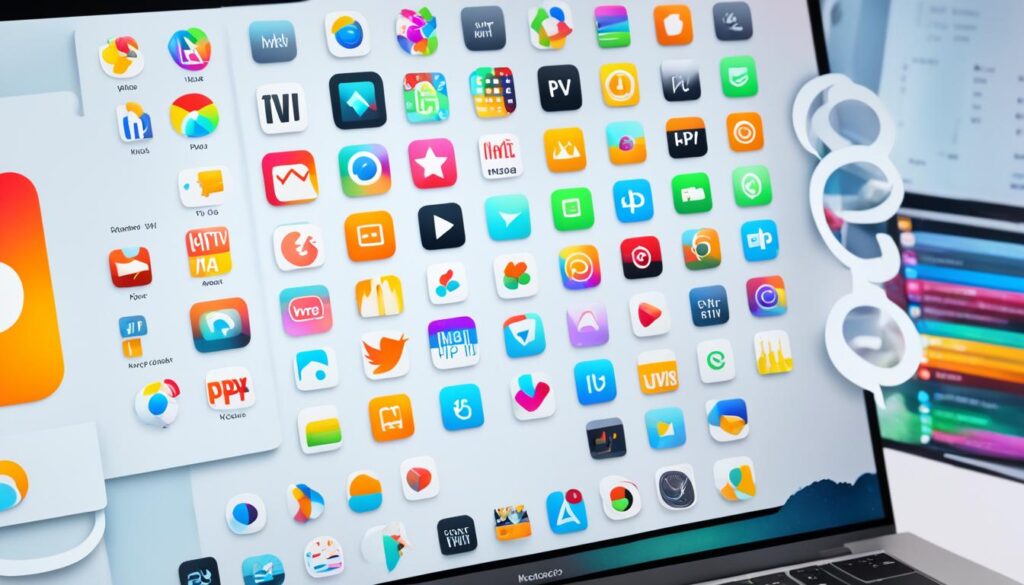How to Install IPTV on a MacBook In an age where streaming services reign supreme, installing IPTV (Internet Protocol Television) on your MacBook offers an exciting way to watch your favorite channels and shows. Here’s a straightforward guide to help you get started with IPTV on your macOS device.
Step 1: Choose Your IPTV Service to Install IPTV on a MacBook
Before you install anything on your MacBook, you need to choose a reliable IPTV iservice provider. Research various IPTV is aservices, read reviews, and ensure they offer a range of channels that meet your entertainment needs. After sign-up, you’ll receive a playlist URL or an M3U file to access the channels.
Step 2: Download an IPTV Player
You can’t watch IPTV without a media player! Here are a few popular IPTV players for MacBooks:
- VLC Media Player: A versatile and free media player supporting a range of formats, including IPTV streaming.
- IPTV Smarters: A user-friendly option that provides a sleek interface and functions for managing your streams.
- Perfect Player: Offers a comprehensive and customizable viewing experience.
For this guide, we will focus on VLC Media Player since it’s widely used and efficient.
Step 3: Install VLC Media Player on MacBook
- Visit the VLC Download Page: Go to www.videolan.org and locate the download section.
- Download and Install: Click on the “Download VLC” button. Once the download is complete, open the .dmg file and drag the VLC icon into your Applications folder.
- Open VLC: Navigate to your Applications folder and double-click on VLC to launch the player.
Step 4: Load the IPTV Playlist on MacBook
Now, it’s time to load your IPTV service’s playlist:
- In the VLC Media Player, click on “File” in the top menu bar.
- Select “Open Network Streaming” from the drop-down menu.
- In the “Please enter a network URL” box, paste your M3U playlist URL that you received from your IPTV provider. If you have an M3U file, click on “Open File” instead and locate your downloaded playlist.
- Click on the “Open” button to start the streaming process.
Step 5: Customize Your Viewing Experience
Once your IPTV channels are loaded, you can customize the viewing experience:
- Create Playlists: You can create your personalized playlists for easier navigation.
- Adjust Settings: Visit the Preferences in VLC to optimize the playback settings and improve viewing quality.
- Use Extensions: Explore additional features like subtitles or various skins to enhance the user experience.
Step 6: Enjoy Your IPTV Channels!
Congratulations! You’ve successfully installed IPTV on your MacBooks. Sit back, relax, and enjoy watching live TV, sports, movies, and more right from your device.
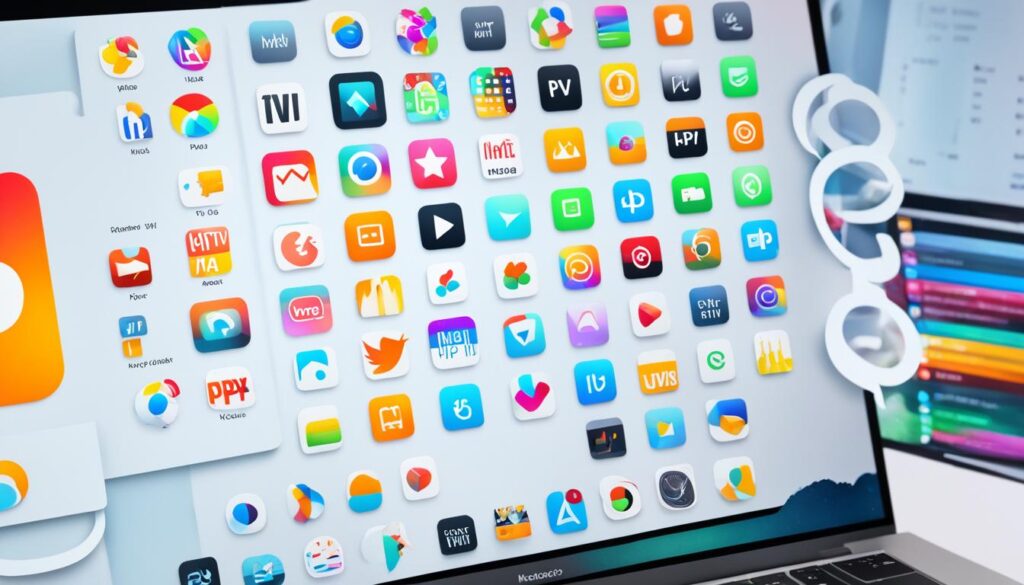
Troubleshooting Tips
If you encounter issues:
- Check Internet Connection: Ensure your internet connection is stable.
- Verify URL: Make sure you are using the correct M3U link provided by your service.
- Firewall and Security Settings: Adjust your Mac’s firewall and security settings if necessary.
- Troubleshooting IPTV on MacBook
- While the setup process is usually straightforward, sometimes issues can arise. Here are a few common problems and how to solve them:
- Buffering Issues: If your IPTV stream is buffering, try closing other applications that might be using your internet connection. Also, check your internet speed—IPTV typically requires at least 5 Mbps for HD streaming.
- No Stream Found: If the stream isn’t loading, double-check your M3U URL or Xtream Codes. Ensure the IPTV provider’s service is active and that your login credentials are correct.
- Audio/Video Sync Issues: If the audio and video are out of sync, try restarting the VLC or IPTV Smarters app, or consider updating to the latest version.
Conclusion
Setting up IPTV on a MacBook is an easy process that can unlock access to a wide range of live TV channels and on-demand content. With the right IPTV provider and player, you’ll be able to enjoy streaming directly from your MacBook with minimal setup. Whether you’re using VLC or IPTV Smarters, this guide has covered everything you need to know to get started.
If you found this article helpful, feel free to share it with others who might be interested in installing IPTV on their MacBooks. Happy streaming!
FAQ
How do I install IPTV on a Macbooks using IPTVGOATS?
You can install IPTVGOATS by downloading the app from the Mac App Store. Once installed, you can configure it by entering your IPTV provider’s details or adding an M3U playlist.
What other IPTV apps are available for Mac users?
Some of the best IPTV apps for Mac users include IPTV Smarters Pro and Plex. These apps offer various customization options and a user-friendly interface.
How can I troubleshoot IPTV playback issues on my Mac?
To troubleshoot playback issues, ensure a stable internet connection, update the app to the latest version, clear the cache, and contact your IPTV provider if the problem persists.
How can I enhance the streaming quality of IPTV on my MacBook?
To enhance streaming quality, ensure your Macbook meets the system requirements, adjust video settings in the app, and consider using a wired internet connection.
How can I update my IPTV player on Mac for improved functionality?
You can check for app updates in the Mac App Store or visit the official website of the IPTV player to download the latest version.
What are some recommended IPTV services for Mac users?
Some popular IPTV services for Mac users include IPTVGOATS, IPTV Smarters Pro, and Plex. These services offer a variety of channels, customizable settings, and reliable streaming quality.
How can I customize my Mac IPTV configuration?
You can customize your Mac IPTV configuration by adjusting the appearance of the app, organizing channels into categories, setting parental controls, and customizing video settings.